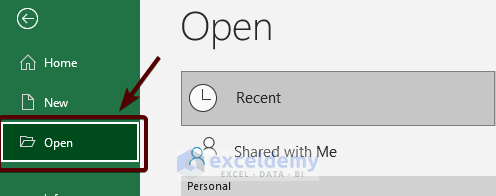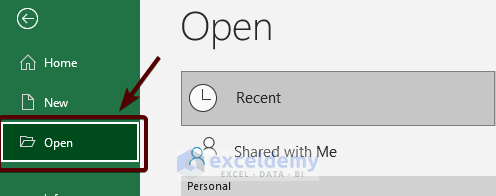How to Recover Corrupted Excel File (8 Possible Ways)
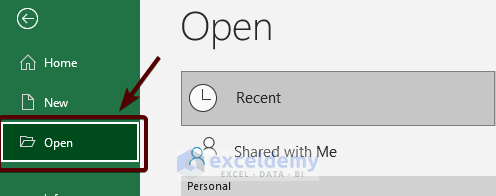
Sometimes the operating system can’t access the file because of network and server errors, and not because the file is corrupted. In such cases, moving the file to another folder will solve the issue.
Method 7 – Try to Open the Corrupted Excel File in NotePad or Word
STEPS:
- Right-click on the mouse on the file and select open with.
- Select the option NotePad or Word.
- The Excel file may open in Word format. In this method, you may recover the data only. But you will lose all the formulas and formats.
- You may try any Word to Excel Converter Tool to recover the Excel file.
Method 8 – Revert the Workbook to the Last Saved Version
STEPS:
- Go to File > Open
- Locate the file where it is saved and double-click on the name to open while it is already opened.
- Click Yes to re-open the file. This method will save your file from being fully corrupted but you may lose the latest edits.
Related Articles
- How to Find Backup Files in Excel
- How to Auto Backup Excel File
- How to Undo Changes in Excel after Save and Close
- [Fixed:] Unsaved Excel File Not in Recovery
- How to Recover Overwritten Excel File with No Previous Version
- How to Recover Previous Version of Excel File
Save Saved Removed 0
Osman Goni Ridwan
OSMAN GONI RIDWAN is a marine engineer who loves exploring Excel and VBA programming. Programming, to him, is a time-saving tool for efficiently managing data, files, and internet tasks. He is proficient in Rhino3D, Maxsurf, C++, MS Office, AutoCAD, Excel, and VBA and goes beyond the basics. Armed with a B.Sc in Naval Architecture & Marine Engineering from BUET, OSMAN has transitioned into the role of a content developer. Specializing in creating technical content exclusively centered around Excel. Read Full Bio